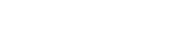Excelで合計を求めるには
Excelではボタンを使って簡単に合計を求めることができます。
SUM(サム)関数
| 書式 | =SUM(数値) | |
|---|---|---|
| 引数 | 数値 | 合計を求めたい数値データやセル範囲を指定 |
|
||
|
||
目標の合計をセル[B9]に求めましょう。
![作成する数式 =SUM(B4:B8) セル[B4]から[B8]の値を合計する](/-/media/images/adecco/top-office/useful/excel_19/index_c_img_01.gif?la=ja-jp)

- 1
セル[B9]をクリックします。
- 2
[ホーム]タブをクリックします。
- 3
 [合計]ボタンをクリックします。
[合計]ボタンをクリックします。

- 4
計算対象となるデータ範囲が自動認識され、点滅する点線で囲まれます。
- 5
同時に、セル[B9]と数式バーに「=SUM(B4:B8)」と表示されます。
- 6
Enterキーを押します。

- 7
計算範囲が確定され、セル[B9]に目標の合計が表示されます。
- 8
数式バーに、合計を求める数式が表示されます。
オートフィル機能を使って、セル[B9]に設定した数式を[E9]までコピーしましょう。

- 1
セル[B9]をクリックします。
- 2
セル[B9]の右下隅「フィルハンドル」にマウスポインターを合わせ、マウスポインターの形を
 に変えます。
に変えます。

- 3
マウスポインターの形が
 の状態で、セル[E9]までドラッグします。
の状態で、セル[E9]までドラッグします。

- 4
オートフィル機能によりセル[C9][D9][E9]に数式がコピーされ、各月の合計が表示されます。
 ※計算結果の代わりに数式をセルに表示しているので、値の書式が解除されています。
※計算結果の代わりに数式をセルに表示しているので、値の書式が解除されています。
- 5
セルの数式は上図のように、セル(番地)の列番号がずれて参照されます。

- 6
数式とともに罫線もコピーされてしまうので、[オートフィル オプション]ボタンをクリックします。
- 7
一覧の[書式なしコピー]をクリックします。
- ※セルの中のみがコピーされ、罫線などの書式はコピーされません。
個人別合計をセル[F4]に求めましょう。
![作成する数式 =SUM(B4:E4) セル[B4]から[E4]の値を合計する](/-/media/images/adecco/top-office/useful/excel_19/index_c_img_10.gif?la=ja-jp)

- 1
セル[F4]をクリックします。
- 2
[ホーム]タブをクリックします。
- 3
 [合計]ボタンをクリックします。
[合計]ボタンをクリックします。

- 4
計算対象となるデータ範囲が自動認識され、点滅する点線で囲まれます。
- 5
同時に、セル[F4]と数式バーに「=SUM(B4:E4)」と表示されますが、
計算対象外のセル[B4]も範囲に含まれてしまいます。
- 6
セル[C4]から[E4]をドラッグして、合計を求める範囲を修正します。
- 7
セル[F4]と数式バーに「=SUM(C4:E4)」と表示されます。
- 8
Enterキーを押します。

- 9
計算式が確定し、セル[F4]に個人別合計が表示されます。
- 10
数式バーに、個人別合計を求める数式が表示されます。

- 11
オートフィル機能を使用して、セル[F4]に作成した数式をセル[F8]までコピーします。その際、罫線の書式がコピーされないようにします。