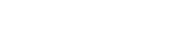PowerPointには、すべてのスライドを一括して編集することができる「スライド マスター」という機能があります。ここでは、Microsoft PowerPoint 2016(Windows版)を使用して、スライド マスターの基本的な使い方や、編集方法を解説。統一感のある資料を効率的に作成するためのポイントをここで確認しましょう。
アデコには非公開求人が多数!派遣のお仕事を探すなら、まずはアデコへご登録ください。
アデコに登録して派遣のお仕事をみてみるスライドの設計図と呼ばれるスライド マスター
スライド マスターは、PowerPointにおける「スライドの設計図」ともいわれています。スライドの背景や文字の色、サイズなどの書式を一括で管理することができる、特別なスライドがスライド マスターです。
ここでは、スライド マスターを使うことで得られるメリットをご紹介します。
統一感のあるスライドが作成できる
PowerPointでスライドを作成する際、基本的に1枚ずつスライドを追加しながら編集作業を行います。しかし、すべてのタイトルを統一して書式設定したいときやスライドの同じ位置に会社のロゴなどの画像を配置したいときなどにスライド マスターを使えば、一枚一枚スライドを編集しなくても、簡単に統一感のあるスライドが作成できます。
作業効率が上がる
PowerPointを使った資料づくりにおいて、スライドに文字や図などのコンテンツを入力しながら1枚ずつタイトルに同じ書式を設定したり、図を同じ位置やサイズに編集したりと、並行して作業している人が多く、効率が良いとはいえません。
しかし、スライド マスターを使えば、ほとんどのスライドに同じ編集内容を適用することができます。
なお、スライド マスターの編集は、各スライドで詳細な設定をする前に行うと効率的です。
スライド マスターのしくみ
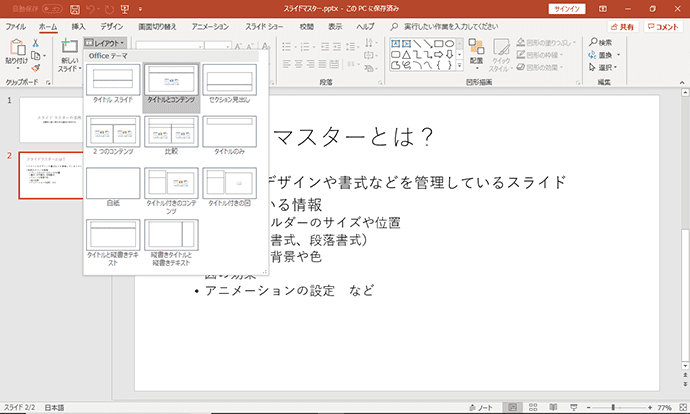
まず、スライド マスターは、「スライド マスター」と「レイアウトマスター」という複数のスライドから成り立っています。
「表示」タブから「スライド マスター」を選択して、スライド マスターを表示しましょう。

左側の一番上に表示されている「スライド マスター」に変更を加えることで、その下に紐付いている「レイアウトマスター」に、変更した内容が反映されます。
まずは、「スライド マスター」と「スライドのレイアウト」、それぞれの特徴を見ていきましょう。
すべてのスライドのベースを作る「スライド マスター」
「スライド マスター」では、背景やフォント、ロゴなど、すべての「スライドのレイアウト」に反映させたい内容を指定します。
PowerPointでは、テーマを選択することで、設定されたフォントや配色パターン、レイアウトがスライドに適用されますが、スライド マスターでそれぞれの設定を行うことで、オリジナルのテーマを作ることができます。
レイアウトごとに個別の変更ができる「レイアウトマスター」
「レイアウトマスター」では、レイアウトの種類ごとに編集ができるようになっています。「スライド マスター」での変更に加えて、さらにレイアウトごとに個別に変更がしたいときに使用します。
「レイアウトマスター」の中でも、使われることの多い「タイトルスライド」と「タイトルとコンテンツ」についてご紹介します。
- タイトルスライド
-

上から2番目にある「タイトルスライド」は、おもにスライドの表紙として使用するレイアウトです。タイトルとサブタイトルが中心のスライドのため、書式やフォントなど、マスタータイトルへの変更内容が適用されます。
- タイトルとコンテンツ
-

上から3番目にある「タイトルとコンテンツ」は、PowerPointでスライドを追加する際、特にレイアウトを指定しない場合に増えていくスライドです。そのため、スライド マスターの編集画面では、基本的には「タイトルとコンテンツ」スライドを編集すればいいでしょう。
スライド マスターの使い方
ここからは、タイトルやテキストの書式の統一やレイアウトの変更方法、フッターや図の追加など、スライド マスターの使い方について見ていきましょう。
いずれも、「表示」タブの「スライド マスター」を表示した状態から行います。
タイトルやテキストの書式の統一
タイトルやテキストの書式を統一したいときは、画面左側一番上の「スライド マスター」を使って一括で変更することができます。
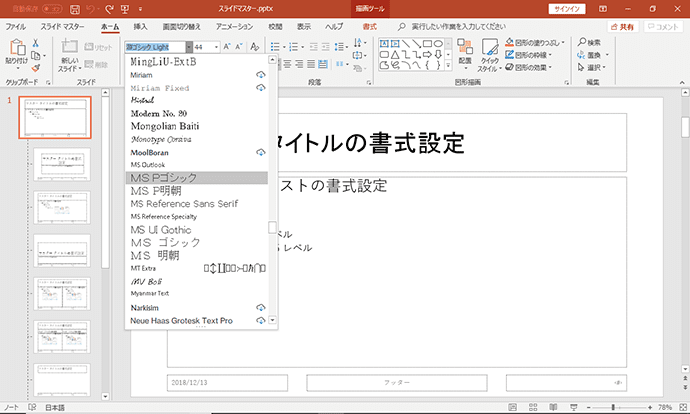
まず、変更したいプレースホルダーを選択したまま、「ホーム」タブでフォントの種類や色、サイズなどを指定します。今回は、マスタータイトルのフォントの種類を「MS Pゴシック」に変更し、さらにフォントの色も青に変えてみました。

タイトルの書式が変更できたら、「スライド マスター」タブから「マスター表示を閉じる」をクリックしましょう。

スライド マスターを閉じて、標準の編集画面に戻ると、「スライド マスター」で変更した内容が適応されました。複数のスライドがある場合、異なるレイアウトのスライドにも変更が適応されます。
オリジナルの「スライド レイアウト」の作成と既存レイアウトの変更
オリジナルの「スライド レイアウト」を作成することができます。また、既存の「スライドのレイアウト」の構成を変更することも可能です。いずれもスライド マスター画面で作業します。
ここでは、タイトル スライドのレイアウトの下に、オリジナルのスライド レイアウトを作成する方法を紹介します。
スライドマスター画面で「タイトル スライド レイアウト」をクリックし、「スライド マスター」タブの「レイアウトの挿入」ボタンをクリックします。

次に、「スライド マスター」タブの「プレースホルダーの挿入」ボタンの▼部分をクリックし、挿入したいプレースホルダーを追加します。コンテンツやテキストのプレースホルダーは、フォントの種類やサイズ、色などを指定できます。図のプレースホルダーは、枠線やサイズなどを指定できるので、図や画像を使用した資料を作成したいときに便利です。

標準の画面に戻り、「ホーム」タブの「新しいスライド」ボタンの▼または「レイアウト」ボタンをクリックしてオリジナルのスライド レイアウトを確認してみましょう。
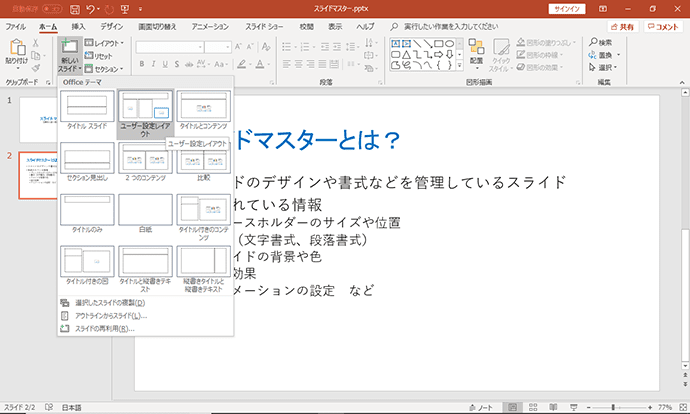
なお、新しいレイアウト名を変更したいときは、「スライド マスター」タブの「名前の変更」ボタンを使います。
フッターの編集
プレゼンテーションのすべてのスライドに、社名や日付など、同じ文字列や書式のフッターを表示させたい場合も、スライド マスターから一括設定が可能です。
フッターの変更は、「挿入」タブの「ヘッダーとフッター」をクリックして開いたダイアログボックスより行います。

ここでは、仮に社名を入れてみましょう。「フッター」にチェックを入れて、下部のテキストボックスに社名「株式会社ABC」と入力します。最後に、「すべてに適用」をクリックすれば完了です。
また、フッターのテキストの一括変更は標準の編集画面からも行うことができますが、表示する位置の変更や書式の一括での変更はスライド マスターからのみ行うことが可能です。
すると、該当するスライド マスターに紐付いたすべてのレイアウトのフッター部分に、入力した文字列「株式会社ABC」が表示されます。
スライド番号や日付についても、同様に「ヘッダーとフッター」のダイアログボックスから編集可能です。また、社名ロゴなどを入れたい場合は、同じく「挿入」タブから図を挿入しましょう。
スライド マスターを使って効率的に資料を作成しよう
スライド マスターを使うと、タイトルの書式変更やロゴなどの変更なども、スムーズに行うことができるだけでなく、統一感のある資料を作成することが可能です。
スライドの編集に手間を感じているという方は、資料作成の効率化を目指して、スライド マスターを活用してみてはいかがでしょうか?
〈監修者〉
長年にわたりスクールや複数の大学でMOS対策講座を担当し、各講座ともに高い合格率を維持。また、企業ニーズに合わせたカスタマイズ研修や講師育成・スキルアップ研修を多数担当。スクール内のテキスト執筆やウェブに掲載するコンテンツの作成も携わる。おもな著書には、日経BP社「MOS攻略問題集 PowerPoint 2016」や「Microsoft Excel 2010 セミナーテキスト問題集」などがある。