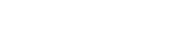PowerPointを使ってプレゼンテーションを行う際、文字や画像だけでなく、グラフを使って説明をすると、より相手に分かりやすく伝えることが可能になります。ただし、グラフを作るのは難しいという印象があり、活用したくてもできないという悩みを抱えている人も多いのではないでしょうか。
ここでは、Microsoft PowerPointにおけるグラフの作り方について紹介していきます。グラフの基本的な機能は、Excelと同じです。
- ※Microsoft PowerPoint 2016(Windows版)を使用して説明しています。
アデコには非公開求人が多数!派遣のお仕事を探すなら、まずはアデコへご登録ください。
アデコに登録して派遣のお仕事をみてみるPowerPointで作成できるグラフの種類
PowerPointで作成できるグラフは、以下の表にある一般的な棒グラフや円グラフのほかにも、さまざまな種類があります。元となるデータの中身に合わせて最適なグラフを選択するようにしましょう。
おもなグラフの種類と用途
| グラフの種類 | 用途 | 備考 |
|---|---|---|
| 縦棒グラフ、横棒グラフ | 比較 | グラフには種類にあった積み上げ、3-Dといった形式が用意されています |
| 折れ線グラフ、面グラフ | 推移、変化 | |
| 円グラフ | 比率、割合 | |
| 散布図、バブルチャート | データの相関 | |
| ヒストグラム | 統計データ |
PowerPointでグラフを作る方法
ここからは、実際にPowerPointでグラフを作る方法について紹介していきます。
まずは、PowerPointを新規作成し、2枚目に「タイトルのみ」のレイアウトのスライドを用意しておきましょう。
次に、「挿入」タブの「グラフ」ボタンをクリックします。

すると、「グラフの挿入」ダイアログボックスが表示されますので、その中から自分の使いたいグラフを選択します。今回は、ダイアログボックスが表示されたときに選択されている「集合縦棒」グラフに月々の商品ごとの売上金額を比較するグラフを作成していきましょう。
ダイアログボックス右下の「OK」ボタンをクリックすると、グラフ本体とそれに紐付くデータを入力する表が表示されました。
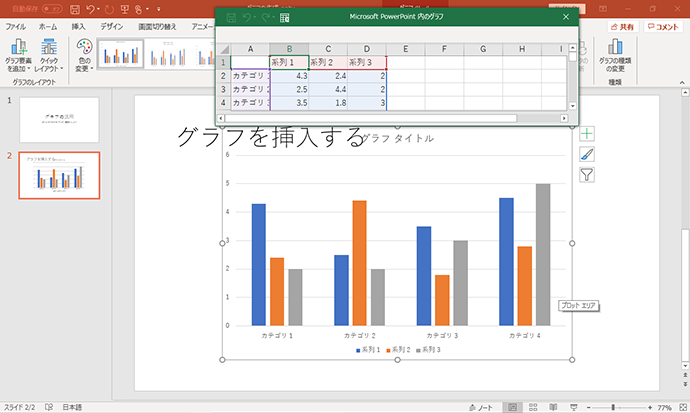
表には、サンプルデータがあらかじめ入力されています。表のセルをクリックしてグラフ化したいデータを入力していきます。セルへの入力は、Excelと同じです。
まずは、初期状態では「カテゴリ1」「カテゴリ2」と表示されているA列のセルを1月から4月に変更します。それぞれのセルをクリックして「1月」「2月」と月を入力します。入力すると、グラフの横の項目もそれに合わせて変更されます。

次に、「系列1」「系列2」と表示されているセルを商品名に変更します。すると、色分けされたグラフの棒(系列)の名前が変更されました。ここでは、「肉」、「魚」、「野菜」と入力しています。

こうして表の基本となる列と行を変更した後は、それぞれの売上数値を入力していけば、グラフが完成します。カテゴリや系列の数がサンプルの表より少ないときは、セルの右下の■をドラッグして範囲を縮小します。

なお、プレースホルダー内に「グラフの挿入」アイコンがあるときは、そのボタンを使うとプレースホルダーのサイズに合ったグラフを作成できます。
作成が終わったら、表があるシート(Microsoft Excelでデータを編集シート)の「×」ボタンをクリックして閉じておきましょう。
作成後にグラフの種類を変更する方法
いったん数値を入力してグラフが完成した後、ほかの種類のグラフに変更することも可能です。操作方法は以下のとおりです。
作成したグラフを選択すると、「デザイン」タブが表示されます。その中の「グラフの種類の変更」ボタンをクリックします。

すると、「グラフの種類の変更」ダイアログボックスが表示されます。操作は最初にグラフを挿入したときと同じです。
ここから、変更したいグラフの種類を選択します。今回は、商品の月別の売り上げの推移をみるために折れ線の中にある「3-D 折れ線」を選択してみましょう。

以下のようにグラフが変更されました。

データの修正方法
場合によっては、グラフが完成した後に、グラフの種類だけでなく数値も変更しなければならないケースもあるでしょう。その際は、以下の手順でグラフのデータを変更することが可能です。
作成したグラフをクリックすると表示される「デザイン」タブの「データの編集」ボタンをクリックします。

すると、最初に設定したときと同様の表があるシートが表示されますので、数値を書き換えれば完了です。
なお、グラフのサイズ(大きさ)の変更は、グラフを選択すると表示される○の部分(ハンドル)をドラッグすると簡単です。
Excelのグラフを貼り付ける方法
ここまで、PowerPointでグラフを作成する方法をご紹介しましたが、Excelで作ったグラフをそのままPowerPointに貼り付けることも可能です。
Excelで作成したグラフの貼り付けには、大きく3つの方法があります。
方法1 ブックを埋め込む
Excelで作ったグラフを、そのままPowerPointのスライドに埋め込む方法をご紹介します。
まずはExcelファイルを開き、グラフを選択してコピーします。次に、グラフを貼り付けたいPowerPointのスライドを選択し、「ホーム」タブから貼り付けを行います。貼り付けの「▼」をクリックすると、「貼り付けのオプション」として5つの選択肢が出てきますので、このうちの左側2つの、「貼り付け先のテーマを使用しブックを埋め込む」(PowerPointのテーマに合わせて貼り付ける)、もしくは「元の書式を保持しブックを埋め込む」(Excelの書式のまま貼り付ける)のどちらかを選択します。

この方法のメリットは、Excelのデータを利用しつつ、貼り付けた後にPowerPoint上で自由に編集できるという点です。上でご紹介したグラフの種類の変更なども、簡単に行うことができます。
一方で、Excelのデータをそのまま埋め込むため、データ量が大きくなってしまうというデメリットがあります。そのため、メールで送る必要がある場合などには、圧縮するなどの対応が必要となります。
また、Excelのデータがブックごと埋め込まれるため、入れたくないデータも埋め込まれる可能性があるので注意が必要です。なお、もとのExcelのデータやグラフが変更されてもPowerPointに貼り付けたものには反映されません。
方法2 データをリンクする
ExcelからPowerPointにグラフを貼り付ける際に「貼り付けのオプション」で左から3番目「貼り付け先テーマを使用しデータをリンク」か4番目「元の書式を保持しデータをリンク」を選択すると、ExcelとPowerPointのデータをリンクさせることができます。3番目はPowerPointの書式で貼り付け、4番目はExcelの書式のままグラフが貼り付けられます。
この場合、2つの数値データは同期されているため、一方で数値の変更を行うと、もう一方のデータも変更されます。編集の手間が少なくなる反面、ExcelとPowerPoint、どちらのデータにも影響を及ぼしてしまうため注意が必要です。
方法3 図として貼り付ける
「貼り付けのオプション」の中の一番右「図」を選択すると、グラフを図として貼り付けることができます。Excel上のグラフを画像として貼り付けるため、不必要な情報が混入されず、安全性の高い方法といえるでしょう。
しかし、この場合は、貼り付けた後に数値の変更やグラフの種類の変更といった編集はできなくなってしまいます。修正したい場合には、元のExcelのグラフを修正してから、再度図として貼り付ける必要があります。
Wordで作成したグラフも貼り付け可能
ExcelのグラフをPowerPointに貼り付ける方法について紹介してきましたが、Wordで作成したグラフもPowerPointに貼り付けることが可能です。

Excelの場合と同様に、埋め込みや図として貼り付けることができますが、リンク貼り付けはできません。そのため、変更がある場合には、それぞれに行う必要があります。

グラフを効果的に活用してインパクトのある資料を作成しよう
数値データのインパクトや推移を資料内で分かりやすく伝えるためには、グラフの活用が不可欠です。グラフにもさまざまな種類があるため、資料のデザインや示したい意図に応じて、最適なグラフを選択しましょう。また、ExcelやWordといったほかのソフトで作成したグラフを、自由に貼り付けることができますので、うまく活用していきたいですね。
グラフの作り方をマスターすれば、あなたの資料は格段に見やすく、分かりやすいものとなります。慣れるまで操作で迷うことも多いと思いますが、あきらめずにチャレンジしてください。
〈監修者〉
長年にわたりスクールや複数の大学でMOS対策講座を担当し、各講座ともに高い合格率を維持。また、企業ニーズに合わせたカスタマイズ研修や講師育成・スキルアップ研修を多数担当。スクール内のテキスト執筆やウェブに掲載するコンテンツの作成も携わる。おもな著書には、日経BP社「MOS攻略問題集 PowerPoint 2016」や「Microsoft Excel 2010 セミナーテキスト問題集」などがある。