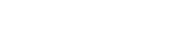ページ番号のことをPowerPoint(パワーポイント)ではスライド番号(ページ番号)といい、各スライドに番号を振っておけば、そのとき説明しているのが何枚目のスライドかを確認しやすいので、忘れずに設定しておきましょう。ここでは、Microsoft PowerPointにおけるスライド番号の設定方法について紹介していきます。合わせて「ページ番号が表示されない」「途中からスライド番号を表示したい」「スライド番号の位置を変えたい」といったよくあるお悩みの解決策についてもご紹介します。
- ※Microsoft PowerPoint 2016(Windows版)を使用して説明しています。
覚えておきたいPowerPointのスライド番号(ページ番号)の設定方法
PowerPointのスライド番号(ページ番号)の設定方法には、すべてのスライドに表紙から順に番号を振る方法や、表紙の番号は非表示にする方法など、さまざまあります。それらを資料の内容に合わせて効果的に適用することで、より分かりやすい資料を作成することができます。
スライド番号を表示する方法
まずは、3枚程度のスライドを作成しておきましょう。
次に、「挿入」タブをクリックし、「ヘッダーとフッター」ボタンをクリックします。

「ヘッダーとフッター」ダイアログボックスの「スライド」タブが表示されます。
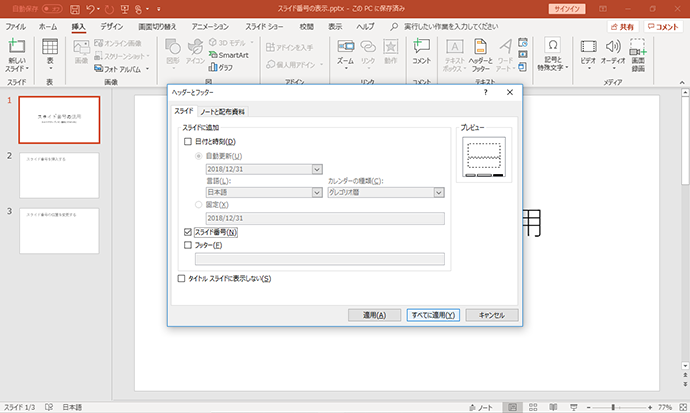
「スライド番号」チェックボックスにチェックを入れ、「すべてに適用」をクリックすればスライド番号の設定が完了です。

タイトル スライドのスライド番号を非表示にする方法
PowerPointではスライド番号を挿入した場合、タイトル スライドにもスライド番号がつきます。しかし、タイトル スライドは資料の表紙のため、スライド番号を消したいという人も多いのではないでしょうか。その際は、以下のように操作をしてください。
まずは、「挿入」タブをクリックし、「ヘッダーとフッター」ボタンをクリックします。

スライド番号を設定したときと同じ「ヘッダーとフッター」ダイアログボックスが表示されます。「スライド番号」にチェックを入れ、さらに一番下にある「タイトル スライドに表示しない」にもチェックを入れます。
最後に「すべてに適用」をクリックすれば完了です。
表紙の次のスライドからスライド番号を振る方法
ここまでにご紹介したスライドに番号を振る方法で設定した場合、本文が開始する2枚目のスライドが「1」を飛ばして、いきなり「2」と表示されます。
表紙のスライド番号を非表示とした際に、「2」から本文が始まると、見た目として違和感のある印象を受けてしまうという人は、ここを「1」と表示させる方法があります。設定方法は以下のとおりです。
「デザイン」タブをクリックし、「スライドのサイズ」ボタンをクリックして「ユーザー設定のスライドサイズ」をクリックします。

すると、「スライドのサイズ」ダイアログボックスが表示されます。

「スライド開始番号」を「0」にして「OK」をクリックします。
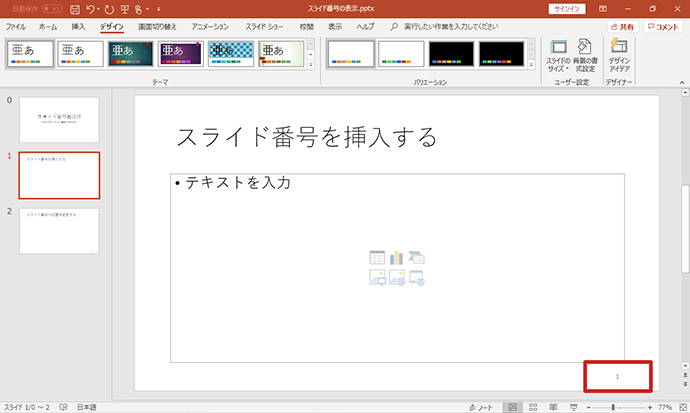
これで、表紙のスライド番号が0から数えられるようになり、2枚目のスライド号を1と表示することができます。
スライド番号の位置を変更する方法
PowerPointでスライド番号を設定する場合、白紙のスライドでは通常は右下にスライド番号が表示されるようになっていますが、ほかの位置に表示することもできます。スライド番号が表示される位置は、テーマによって異なりますが、位置の変更方法は同じです。
「表示」タブの「スライドマスター」ボタンをクリックします。
「〈#〉」と表示されているプレースホルダーが、スライド番号の表示箇所になっています。プレースホルダーは、ドラッグすることで自由に位置を変更することが可能です。

使っているスライドレイアウトをすべて変更するには、左側の一番上に表示されているスライドマスターを変更します。
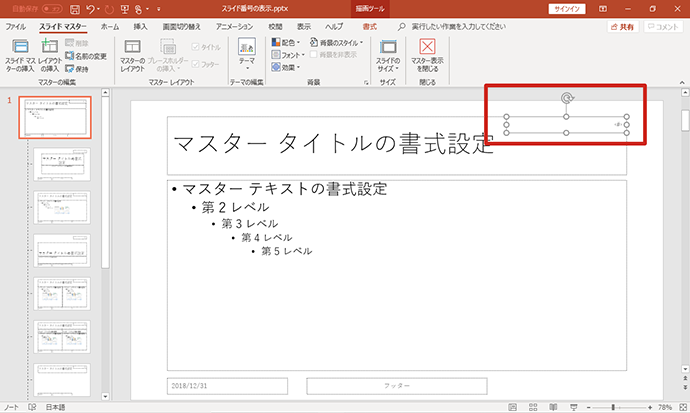
「〈#〉」の位置を変更し、「マスター表示を閉じる」を押して標準画面に戻ると、スライド番号の位置が変更されていることが分かります。

なお、作成済みのスライドに配置が反映されていない場合は、「ホーム」タブの「リセット」ボタンを活用してみるとよいでしょう。
スライド番号が表示されないときは?
これまでに、PowerPointのスライド番号の設定について紹介してきましたが、「ヘッダーとフッター」ダイアログボックスの「スライド番号」チェックボックスにチェックが入っているにもかかわらず、番号が表示されないというケースがあります。
このような場合は、「表示」タブから「スライドマスター」ボタンをクリックし、該当するスライドレイアウトを確認してみてください。「〈#〉」が入っているプレースホルダーがないと、いくらチェックボックスにチェックを入れてもスライド番号は表示されません。
その場合、「スライドマスター」タブの「フッター」チェックボックスに再度チェックを入れ直すことで、スライド番号を表示する箇所を復活させることができます。
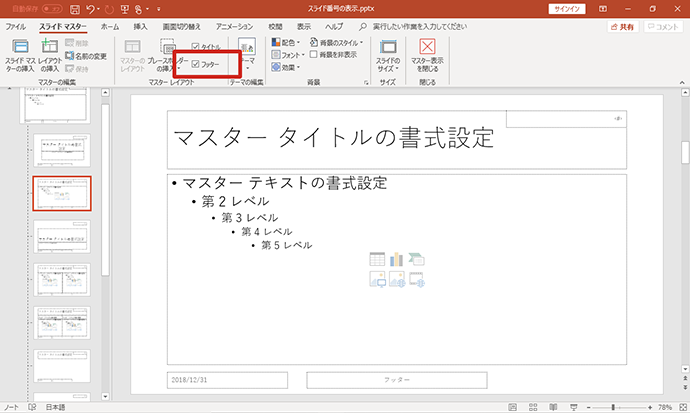
スライド番号を効果的に使って、見やすい資料を作ろう
スライド番号は、資料上の現在位置を示す地図のような存在であり、読み手にとっても作り手にとっても大切な情報です。スライド番号の有無によっては、説明や理解のしやすさにも大きな差が出ることがあります。
今回ご紹介したスライド番号の設定方法を参考にしながら、分かりやすい資料の作成に役立ててみてはいかがでしょうか。
〈監修者〉
長年にわたりスクールや複数の大学でMOS対策講座を担当し、各講座ともに高い合格率を維持。また、企業ニーズに合わせたカスタマイズ研修や講師育成・スキルアップ研修を多数担当。スクール内のテキスト執筆やウェブに掲載するコンテンツの作成も携わる。おもな著書には、日経BP社「MOS攻略問題集 PowerPoint 2016」や「Microsoft Excel 2010 セミナーテキスト問題集」などがある。