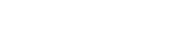PowerPointによる企画書やプレゼンテーション資料の作成は、できるだけ効率的に行いたいものです。PowerPointのショートカットキーを使うことで、マウスのみで操作するときよりもスピーディかつストレスなく資料を作成したり、プレゼンテーションをすることができます。
ここでは、Microsoft PowerPointを使用して、覚えておきたいショートカットキーを厳選して紹介します。
- ※Microsoft PowerPoint 2016(Windows版)を使用して説明しています
資料作成する上で覚えておきたいショートカット
ショートカットキーの中でも、特に使用頻度の高いものをご紹介します。慣れないうちは覚えるのが大変ですが、何度も使用することで自然と身に付いていくはずです。
- Ctrl+C
- テキストやオブジェクト、スライドなどを、メモリー上のクリップボードにコピーします。
- Ctrl+V
- クリップボードにコピーされたデータを、任意の場所に貼り付け(ペースト)します。テキストやオブジェクト、スライドなどを貼り付けることができ、「Ctrl+C」とセットで使用することでさらに効率的になります。「Ctrl+C」と「Ctrl+V」ですばやくコピー&ペースト(いわゆるコピペ)ができます。
- Ctrl+X
- テキストやオブジェクト、スライドなどを切り取って、メモリー上のクリップボードに保存します。「Ctrl+C」と同様、「Ctrl+V」で任意の場所に貼り付けることができます。オブジェクトを別のスライドに移動させたい場合などに便利です。
- Ctrl+S
- ファイルを上書き保存します。定期的に「Ctrl+S」を使って上書き保存しておけば、万が一PCの電源が落ちたり、ファイルがクラッシュしたりしてしまったときも安心です。
- Ctrl+Z
- 直前の操作を戻すことができます。操作ミスをしたときや、元の状態に戻したいと思ったときも、焦らず「Ctrl+Z」を押せば元通りになります。1つ前の作業状態だけでなく、「Ctrl+Z」を2回繰り返せば2つ前の作業状態、3回繰り返せば3つ前の作業状態と、かなり前の作業状態まで復元できる便利なキーです。
- Ctrl+A
- 画面上にある文章やオブジェクトなどすべてを選択します。オブジェクトをすべて選択して移動させたり、丸ごと別のスライドに移したりする際に便利です。
- Ctrl+G
- 図形などを1つにまとめることを「グループ化」といいます。複数のオブジェクトを選択して、「Ctrl+G」を使うとそのオブジェクトをグループ化します。図版作成のときなどに便利です。
- Ctrl+Shift+G
- グループ化したオブジェクトを解除します。
- Ctrl+D
- スライドを複製します。スライドを選択した状態で「Ctrl+D」を押すと、同じスライドを複製できます。スライドマスターの各レイアウトにも有効です。また、オブジェクトなどの複製も可能です。
- Ctrl+Shift+S
- 名前をつけて保存します。編集中のファイル名以外で保存したいときに便利です。「F12」キーでも可能です。
- Ctrl+N
- 新しいプレゼンテーションを作成します。
- Ctrl+B
- 選択したテキストを太字にします。また、太字になっているテキストを解除することができます。文字を強調したいときに活用しましょう。
タブ操作をする上で便利なAltキー
PowerPointの上部には、「ホーム」や「挿入」、「デザイン」といったタブがあります。
各タブは、マウスを使用せずに、Altキーで切り替えることができます。
また、Altキーを押すことで、それぞれコマンド(命令)を実行するキーを教えてくれるキーヒントが表示されます。キーヒントは各リボンのコマンドごとに表示されます。
手順としては、以下に記述したAltキーとアルファベットの組み合わせでタブを切り替えたあと、リボンに表示されているアルファベットを押してコマンド(命令)を実行します。

- Alt+F
- 「ファイル」タブに切り替えます。
- Alt+H
- 「ホーム」タブに切り替えます。
- Alt+N
- 「挿入」タブに切り替えます。
- Alt+G
- 「デザイン」タブに切り替えます。
- Alt+K
- 「画面切り替え」タブに切り替えます。
- Alt+A
- 「アニメーション」タブに切り替えます。
- Alt+S
- 「スライド ショー」タブに切り替えます。
- Alt+R
- 「校閲」タブに切り替えます。
- Alt+W
- 「表示」タブに切り替えます。
- Alt+Q
- プレゼンテーション内を検索できる「操作アシスト」ボックスにカーソルを移動します。
スライド ショーを使う上で便利なショートカットキー
ショートカットキーはプレゼンテーションのためのスライドを作成するときだけでなく、実際にスライド ショーを使ってプレゼンテーションをする場でPowerPointの操作をするときにも使えます。せっかく作ったスライドも操作に手間取ってしまっては、スムーズにプレゼンテーションを行うことができません。
プレゼンテーション時は手元でマウス操作するスペースが狭いこともあります。キーボードをメインに操作ができるショートカットキーなら、スムーズです。上手にプレゼンテーションを行うためにも、ショートカットキーでの操作を覚えておきましょう。
なお、スライドショー実行中にF1キーを押すと、スライドショーのときに使用できるショートカットキーの一覧を表示することができます。

- F5
- 一番初めのスライドからスライド ショーを開始します。スライド ショーを終える際は「Esc」を押します。
- Shift+F5
- 現在選択しているスライドからスライド ショーを開始します。
- Alt+F5
- PCの画面上に発表者ツールを表示します。発表者ツールとは、時間の経過や表示されているスライド、次に表示されるスライド、スライドの合計数などが一目でわかる画面です。
以下は、スライドショー実行中に有効なキー操作です。
- N / Enter / PageDown / → / ↓ / Space
- 次のアニメーションを実行します。次のアニメーションがない場合は、次のスライドに進みます。
- P / PageUp / ← / ↑ / BackSpace
- 前のアニメーションを実行します。前のアニメーションがない場合、前のスライドに戻ります。
- B / .(ピリオド)
- 黒い画面を表示します。再度押すと、黒い画面からスライド ショーに戻ります。スピーカーが話している内容などに注目してほしいときには、画面を黒くするとスライドではなく、スピーカーに注目が集まり効果的です。
- W / ,(コンマ)
- 白い画面を表示します。再度押すと、白い画面からスライド ショーに戻ります。こちらも「B」と同様に、スライドではなくスピーカーに注目を集めたりする効果が期待できます。
- Alt+↑
- 音量を上げます。
- Alt+↓
- 音量を下げます。
- Alt+U
- 音量をミュートにします。
ショートカットキーで作業を効率化しよう
たくさんのショートカットキーをご紹介しましたが、どれも資料作成やプレゼンテーションの際に役立つものばかりです。一度のショートカットキーの使用で短縮できる操作時間はわずかではありますが、全体を通して考えると大きな作業効率化につながります。
最初は覚えるのに少し時間がかかるかもしれませんが、PowerPointを使用することが多い人は、何度も繰り返し使用しているうちに、身に付くものです。使うように心掛けてみてはいかがでしょうか。
〈監修者〉
長年にわたりスクールや複数の大学でMOS対策講座を担当し、各講座ともに高い合格率を維持。また、企業ニーズに合わせたカスタマイズ研修や講師育成・スキルアップ研修を多数担当。スクール内のテキスト執筆やウェブに掲載するコンテンツの作成も携わる。おもな著書には、日経BP社「MOS攻略問題集 PowerPoint 2016」や「Microsoft Excel 2010 セミナーテキスト問題集」などがある。