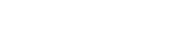表を活用すると、情報を見やすくまとめることができます。PowerPointでもExcelやWordと同じように表を作成することができます。PowerPointで作成した資料に表を挿入することで、資料としての説得力も上がるため、ぜひ覚えておきたいものです。
ここでは、Microsoft PowerPointにおける表の作り方やデザインの変更方法、Excelで作成した表の貼り付け方について解説します。
- ※Microsoft PowerPoint 2016(Windows版)を使用して説明しています
PowerPointで表を作る方法
PowerPointでも、行と列で構成された表を作成することができます。
シンプルな表はもちろん、カラフルな表も豊富なデザインが用意されているため、資料に合わせて作成することが可能です。
デザインを使用して表を作るには、3つの方法があります。それぞれの作成手順を見ていきましょう。
1 範囲を指定して作成する
まずは、最も簡単な行と列の範囲を指定して表を作成する方法について紹介します。
表を挿入したいスライドを表示した状態で、「挿入」タブをクリックし、左から2番目の「表」ボタンをクリックしましょう。

行と列を選択するためのマス目が表示されますので、作成したい行と列の位置でクリックします。なお、マウスポインターをマス目にポイントするとスライド上に表がプレビューで表示されます。
最大で、8行×10列の表が作成できます。
作成した表に行や列を追加したい場合は、追加したい位置のセル内をクリックし、表ツールの「レイアウト」タブの「行と列」グループのボタンをクリックします。
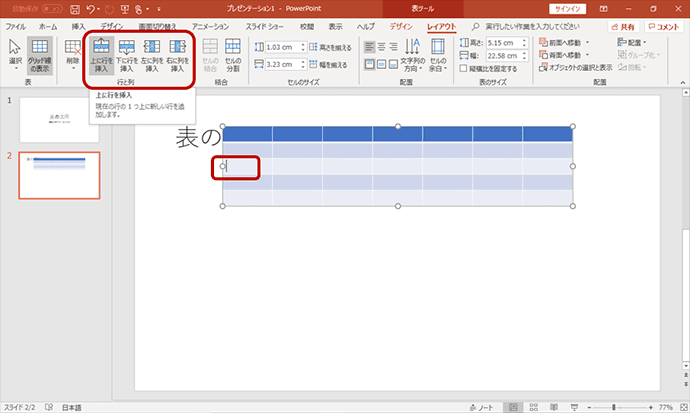
表の位置を変更するには、表の外枠にマウスポインターを合わせてドラッグします。
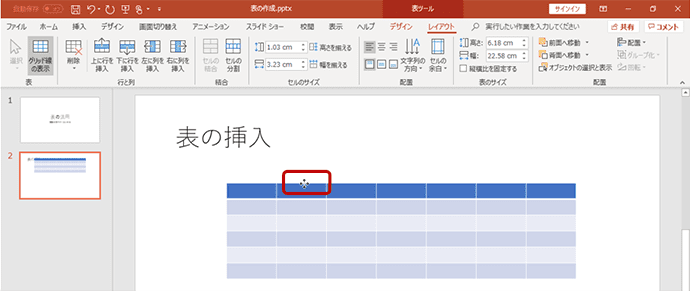
2 行と列の数を指定する
行と列の数を指定して、表を作成する方法を紹介します。
表を挿入したいスライドを表示した状態で、「挿入」タブをクリックします。左から2番目の「表」ボタンをクリックして、マス目の下にある「表の挿入」を選択します。
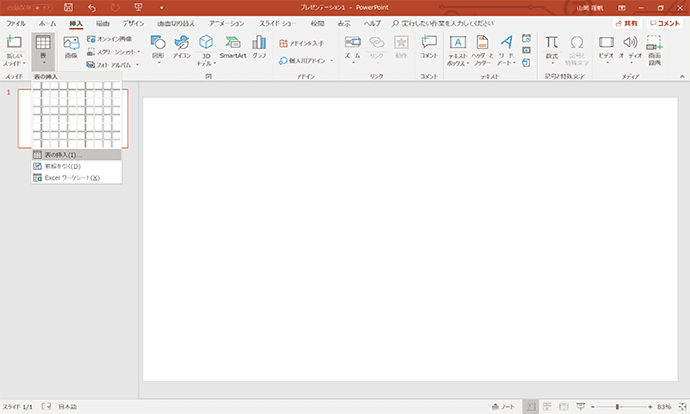
「表の挿入」ダイアログボックスが表示されますので、作成したい表の行と列の数を指定し、「OK」ボタンをクリックすると、表が作成されます。

3 プレースホルダーから挿入する
最後に、あらかじめ表示されているプレースホルダーの中のボタンを使用して表を挿入する方法を解説します。
プレースホルダー内にボタンがあるスライドを追加し、スライドにあるプレースホルダー内の「表の挿入」ボタンをクリックします。
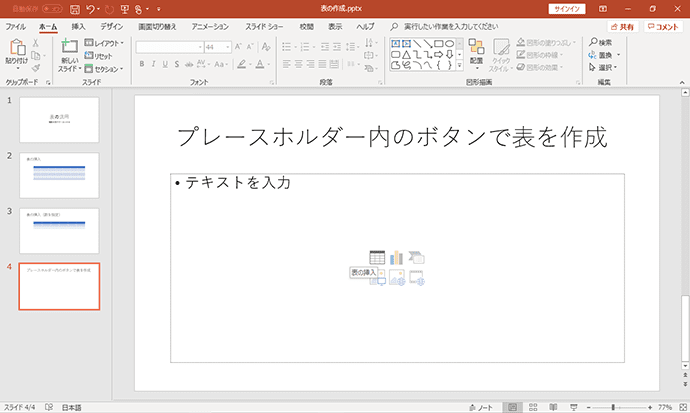
「表の挿入」ダイアログボックスが表示されますので、作成したい表の行と列の数を指定して「OK」ボタンをクリックすると、表が作成されます。

プレースホルダー内のボタンを使うと、プレースホルダーの位置やサイズに合わせて表が作成されるので便利です。
デザインの変更方法
資料を分かりやすく見た目にも美しくするため、PowerPointで作成した表のデザインを変更することもできます。
ここからはデザインの変更方法や、セルごとに背景の変更をしたり効果を加えたりする方法のほか、罫線の削除や変更の方法についてご紹介します。
1 デザインを変更する方法
まずは、PowerPointにあらかじめ用意されているデザインを使った方法を見ていきます。
作成した表の外枠を選択すると、表ツールの「デザイン」タブが表示されます。「デザイン」タブの「表のスタイル」の「その他」ボタン(「▼」)をクリックします。

変更したいスタイルクリックすると、デザインが反映されます。なお、それぞれのスタイルにマウスポインターを合わせると、プレビューが確認できます。

2 セルの背景色を変更する方法と効果を追加する方法
次に、PowerPointで作成した表のセルの背景色を変更する方法と、効果を追加する方法を見ていきます。
背景色を変更したい表のセルを選択し、表ツールの「デザイン」タブの「塗りつぶし」ボタンの「▼」をクリックします。好きな色を選択してクリックすれば、色がセルに反映されます。
複数のセルを同時に変更したいときには、セルの範囲をドラッグする、もしくは変更したい先頭のセルをクリックし、「Shift」キーを押しながら最後のセルをクリックします。

また、セルの背景にグラデーションを設定することもできます。
セルを選択して表ツールの「デザイン」タブを選択します。次に、「塗りつぶし」ボタンの「▼」をクリックし、「グラデーション」をクリックして任意のグラデーションを選択します。

セルに影や反射などの効果を加える場合は、セルを選択して表ツールの「デザイン」タブを選択します。「効果」ボタンをクリックし、一覧から効果の種類を選択します。
表全体に効果を加えるには、表の外枠をクリックして設定します。

3 罫線を変更・削除する方法
最後に、PowerPointで作成した表の罫線を変更・削除する方法を見ていきます。
罫線を変更する際には、表を選択して表ツールの「デザイン」タブをクリックし、「罫線を作成」グループから罫線のスタイルや太さ、色をボタンをクリックして表示される一覧から選択します。
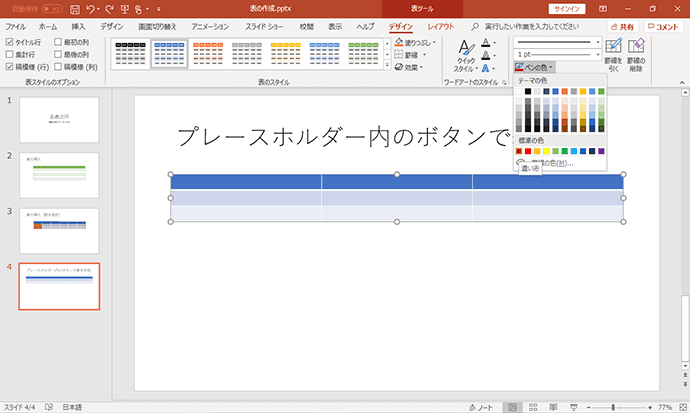
一覧から罫線の書式を選択すると、マウスポインターが鉛筆の形に変わります。鉛筆で表の罫線をなぞるようにドラッグもしくはクリックすると、選択した書式に罫線が変更されます。マウスポインターをもとに戻すには、「Esc」キーを押します。

また、罫線を削除する場合は、「罫線の作成」グループにある「罫線の削除」をクリックします。マウスポインターが消しゴムの形に変わるので、不要な罫線をなぞるようにドラッグ、またはクリックすると罫線が削除されます。
表の文字の入力方法もチェック!
表に文字を入力するときは、セルの中をクリックしてカーソルを表示し、文字を入力します。セルの中での改行は、通常のように「Enter」キーを押してください。「Tab」キーを押すと右側のセルに移動、「Shift」+「Tab」キーを押すと左側のセルに移動、「矢印」キーを押すとその方向にカーソルが移動します。表を削除したい場合は、表全体を選択した状態で「Deleteキー」を押します。

Excelのデータを活用する
ここまで、PowerPointで表を作成する方法をご紹介しましたが、すでにExcelで作成済みの表をPowerPointのスライドで活用することもできます。
その際、データをコピーするだけでなく、Excelの機能を活用する方法もありますので、用途に合わせて使い分けましょう。
Excelのデータをコピーして貼り付ける方法
貼り付けたいデータのあるExcelのファイルを開き、コピーしたいデータの範囲をドラッグして「ホーム」タブの「コピー」ボタンをクリックします。「Ctrl」+「C」キーを押してもコピーできます。
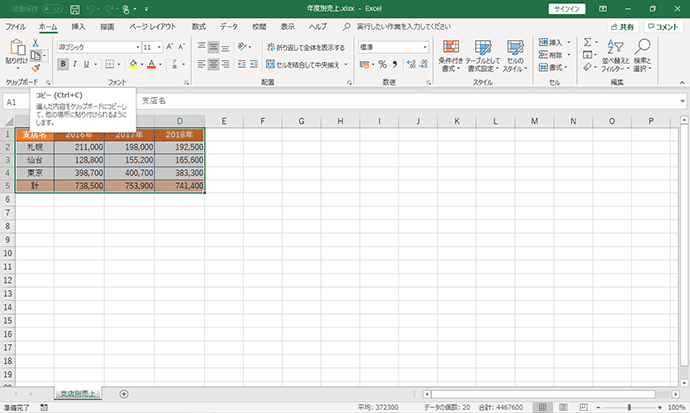
次に、PowerPointで表を貼り付けたいスライドを表示し、「ホーム」タブの「貼り付け」ボタンの▼をクリックして貼り付ける形式を選択します。5つの選択肢が出てきますが、左側2つの書式をどれにするかで、貼り付けた表は違う機能を持ちます。
貼り付け先のスタイルを使用:PowerPointのテーマに合わせて貼り付ける
元の書式を保持:Excelの書式のまま貼り付ける
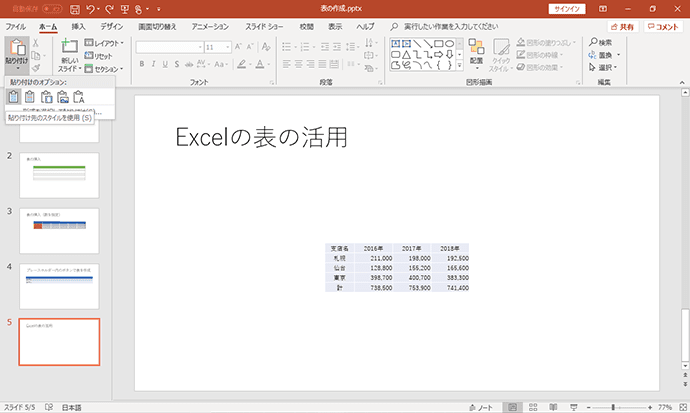
「埋め込み」を選択するとExcelの機能を持った表として貼り付けられますが、このうち「図」は表が画像として貼り付けられ、「テキストのみ保持」はデータだけが貼り付けられます。
Excelのデータとリンクして貼り付ける方法
Excelの表をPowerPointとリンクして活用することもできます。
PowerPointの「挿入」タブの「オブジェクト」ボタンをクリックします。

「オブジェクトの挿入」ダイアログボックスが開くので「ファイルから」ボタンをクリックします。「参照」をクリックし、リンクしたいデータの入っているExcelのファイルを選択します。

「リンク」チェックボックスにチェックを入れて、「OK」をクリックするとExcelの表がリンク貼り付けされます。
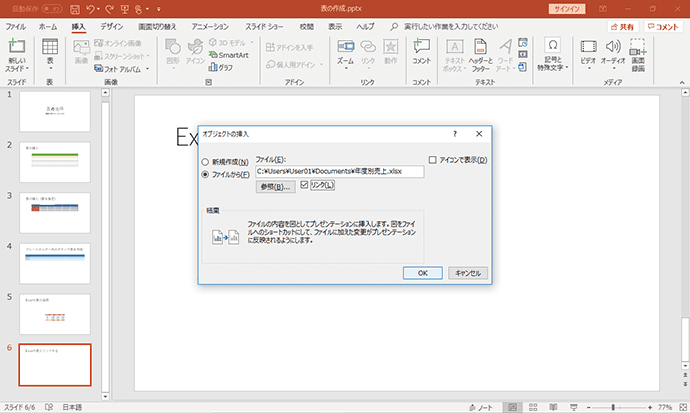
もとのデータが変更された場合は、PowerPointにリンク貼り付けした表を右クリックして「リンクの更新」をクリックすると変更内容が反映されます。
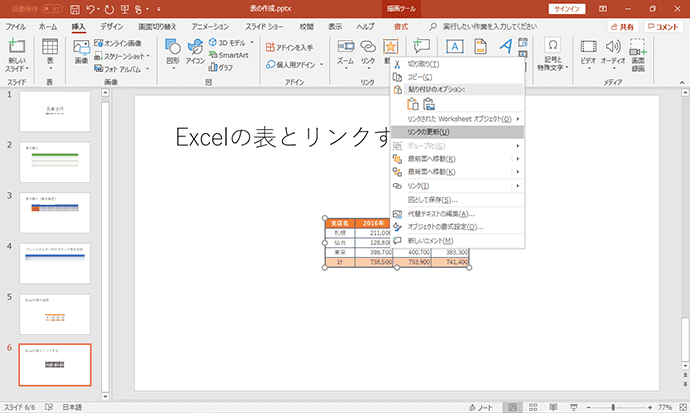
なお、「リンク」のチェックボックスにチェックを入れずに「OK」を押すと、「埋め込み」と同じ機能を持った表として貼り付けられます。
PowerPointで表を活用しよう
プレゼンなどで使用する資料に表を挿入することで、より説得力のある資料が作成できます。また、Excelのデータを引用して、効率よく表を活用したプレゼン資料を作成することができます。
今回ご紹介した手順を参考に、PowerPointでの表の作成にチャレンジしてみてください。
〈監修者〉
長年にわたりスクールや複数の大学でMOS対策講座を担当し、各講座ともに高い合格率を維持。また、企業ニーズに合わせたカスタマイズ研修や講師育成・スキルアップ研修を多数担当。スクール内のテキスト執筆やウェブに掲載するコンテンツの作成も携わる。おもな著書には、日経BP社「MOS攻略問題集 PowerPoint 2016」や「Microsoft Excel 2010 セミナーテキスト問題集」などがある。