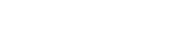Excelでデータの重複チェックを簡単に行う方法を解説!Excelの重複確認の基本から、重複を探すテクニックをご紹介します。UNIQUE関数は使用せずにCOUNTIF関数で重複確認リストを作成していきます。効率的なデータ整理のコツを知りたい方は必見です!
Excelで重複データを探すには
重複データを調べるには、データが表の中で何個あるかを数えます。
データが1つしかない場合は、重複データではないことになります。2つ以上データがある場合は、それぞれに「印(しるし)」を表示します。
重複データがあるかどうかを「商品名」のデータで調べます。
商品名が重複するデータの[G]列に「★」を表示しましょう。
![作成する数式は =IF(COUNTIF($C$4:$C$22,C4)>1,"★","")。① 条件:セル[C4]の商品名が全体の中で1より大きければ($C$4:$C$22,C4)>1) ② 真の場合:「★」を表示 ③ 偽の場合:「空白」を表示](/-/media/images/adecco/top-office/useful/excel_03/index_c_img_01.gif?la=ja-jp)

- 1
セル[G4]を選択します。
- 2
[数式]タブをクリックします。
- 3
[論理▼]ボタンをクリックします。
- 4
一覧から「IF」をクリックします。

- 5
(IFの)[関数の引数]ダイアログボックスが表示されます。

- 6
[論理式ボックス]内にカーソルを表示します。
- 7
[名前ボックス]の▼をクリックし、一覧に[COUNTIF]があればクリックします。
なければ[その他の関数]をクリックして、[COUNTIF]を検索して挿入します。
- 8
(COUNTIFの)[関数の引数]ダイアログボックスが表示されます。
- 9
同時に「IF」関数の中に「COUNTIF」関数が挿入されます。

- 10
COUNTIF関数の引数を設定します。
- 11
(IFの引数ダイアログボックスを表示したいので、)数式バーの「IF」をクリックします。

- 12
(IFの)[関数の引数]ダイアログボックスが表示されます。
- 13
論理式のCOUNTIF関数の後ろに「>1」を追記します。

- 14
真の場合と偽の場合を設定します。
- 15
[OK]ボタンをクリックします。

- 16
セル[G4]に「★」が表示されます。

- 17
オートフィル機能を使用して、セル[G4]に作成した数式を[G22]までコピーします。 同じ商品名が2つ以上存在しているものに「★」が表示されます。
- ※重複データを削除すると、「★」が消えます。
「★」を2件目以降に表示する
前記では、重複データがあった場合、その両方(すべて)に「★」を表示していますが、同じデータの2件目以降から表示する場合は、IF関数の条件式に指定する式を「COUNTIF($C$4:C4,C4)>1」とし、データを数える範囲を一番上の行から現在の行とすることで、重複している1件目には「★」が表示されません。


Excelに関するその他の記事
- オートフィルの使い方
- AVERAGE関数の使い方
- COUNT/COUNTA関数の使い方
- COUNTIF関数の使い方
- DATEDIF関数の使い方
- エラーインジケーター
- Excel(エクセル)でグラフを作成する方法
- IF関数の使い方
- エラーを非表示にする方法
- MAX/MIN関数の使い方
- ファイルにパスワードを設定する方法
- %(パーセント)表示にする方法
- Excel(エクセル)でデータを表にまとめる方法
- Excel(エクセル)で作成した資料を綺麗に印刷する方法
- ROUNDDOWN/ROUNDUP関数の使い方
- Excel(エクセル)で便利なショートカットキー一覧
- SUBTOTAL関数の使い方
- SUM関数の使い方
- SUMIF関数の使い方
- TEXT関数の使い方~エクセルで日付から曜日を表示する~
- Excel(エクセル)で文字列と曜日や日付を結合する方法
- TODAY関数の使い方
- VLOOKUP関数/HLOOKUP関数の使い方