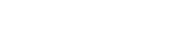エクセル作業で困るエラーを非表示にしましょう、このページではISERROR関数を使用して、エラーを表示しないようにする方法を解説します。Excelでエラーを表示しない方法を使って、より見やすいデータ集計を作成しましょう。
ISERROR(イズエラー)関数とは
ISERROR関数とは、対象セルでエラーが発生するかどうかを確認できる関数です。使用すると、対象セルがエラーになるかどうかを「TRUE」か「FALSE」で判定してくれます。通常は単体で使われることは少なく、エラーを表示させないためにIF関数とISERROR関数を組み合わせてよく使用されます。Excel 2007でIFERROR関数が登場したため、近年では使用される機会は少なくなりました。
| 書式 | =ISERROR(対象) | |
|---|---|---|
| 引数 | 対象 | エラーかどうかを調べたいデータ エラーならTRUE(真)、エラーでないならFALSE(偽)を返す |
セル[D4]に打率を求め、作成した数式をセル[D8]までコピーしましょう。


- 1
セル[D4]をクリックします。
- 2
「=C4/B4」の数式を作成し、確定します。

- 3
オートフィル機能を使用して、セル[D4]に作成した数式をセル[D8]までコピーします。
セル[D5]と[D7]は、空白セルを計算式に使っているので、「エラー表示」となってしまいます。
ISERROR関数を使って、セル[D11]から[D15]までの数式がエラーになるかどうかを判定しましょう。
![作成する数式 =ISERROR(C11/B11) 数式[C11]/[B11]は、エラーになるかどうか](/-/media/images/adecco/top-office/useful/excel_10/index_c_img_04.gif?la=ja-jp)

- 1
セル[D11]をクリックします。
- 2
[数式]タブをクリックします。
- 3
[その他の関数▼]ボタンをクリックします。
- 4
[情報▶]をポイントします。
- 5
一覧から「ISERROR」をクリックします。

- 6
[関数の引数]ダイアログボックスが表示されます。

- 7
引数を設定します。
- 8
[OK]ボタンをクリックします。

- 9
セル[D11]に「FALSE」と表示されます。
- 10
数式バーに「=ISERROR(C11/B11)」と表示されます。

- 11
オートフィル機能を使用して、セル[D11]に作成した数式をセル[D15]までコピーします。
先ほどエラー値が表示された数式の結果には「TRUE」が、打率が計算される数式の結果には「FALSE」が表示されます。
ISERROR関数は、「エラーになりますか?」とExcelに問い合わせる関数です。
「TRUE」の結果は、「そのとおり、エラーになります」という意味で、
「FALSE」の結果は、「違います、エラーになりません」という意味です。
IF関数とISERROR関数の組み合わせ
エラー表示となってしまう場合と、打率が計算される場合の両方に対応するために「IF関数」と「ISERROR関数」を組み合わせます。
作成する数式の意味:エラー表示となる場合には、そのエラーを表示させる代わりに「0.000」を表示、エラーにならない場合には、「打率」を表示

IF関数とISERROR関数を使って、エラー表示はさせずに、打率を表示しましょう。
![作成する数式は =IF(ISERROR(C18/B18),0,C18/B18) ① 論理式:[C18]/[B18]がエラーになるか ② 真の場合:エラーなら「0」を表示 ③ エラーでないなら打率を計算する](/-/media/images/adecco/top-office/useful/excel_10/index_c_img_11.gif?la=ja-jp)

- 1
セル[D18]をクリックします。
- 2
[数式]タブをクリックします。
- 3
[論理▼]ボタンをクリックします。
- 4
一覧から「IF」をクリックします。

- 5
[関数の引数]ダイアログボックスが表示されます。

- 6
[論理式]ボックスにカーソルを表示したまま、[名前ボックス]の▼をクリックします。
- 7
ISERROR関数をクリックします。(最近使っていれば、一覧に表示されます。)
ISERROR関数の表示がない場合、[その他の関数]をクリックします。
- 8
[関数の挿入]ダイアログボックスが表示されます。
- 9
関数の分類-「情報」を指定します。
- 10
関数名-「ISERROR」を指定します。
- 11
[OK]ボタンをクリックします。

- 12
[関数の引数]ダイアログボックスが表示されます。
- 13
引数-テストの対象に「C18/B18」を設定します。
- 14
数式バーに「=IF(ISERROR(C18/B18))」と表示されます。
- 15
数式バーの「IF」をクリックします。

- 16
「IF」関数の[関数の引数]のダイアログボックスが表示されます。

- 17
引数を設定します。
- 18
[OK]ボタンをクリックします。

- 19
セル[D18]に打率が表示されます。
- 20
数式バーに「=IF(ISERROR(C18/B18),0, C18/B18)」と表示されます。

- 21
オートフィル機能を使用して、セル[D18]に作成した数式をセル[D22]までコピーします。
エラーが表示されたセル[D19]と[D21]には、「0(0.000)」が表示されます。
Excelに関するその他の記事
- オートフィルの使い方
- AVERAGE関数の使い方
- Excel(エクセル)で重複をチェックする方法
- COUNT/COUNTA関数の使い方
- COUNTIF関数の使い方
- DATEDIF関数の使い方
- エラーインジケーター
- Excel(エクセル)でグラフを作成する方法
- IF関数の使い方
- MAX/MIN関数の使い方
- ファイルにパスワードを設定する方法
- %(パーセント)表示にする方法
- Excel(エクセル)でデータを表にまとめる方法
- Excel(エクセル)で作成した資料を綺麗に印刷する方法
- ROUNDDOWN/ROUNDUP関数の使い方
- Excel(エクセル)で便利なショートカットキー一覧
- SUBTOTAL関数の使い方
- SUM関数の使い方
- SUMIF関数の使い方
- TEXT関数の使い方~エクセルで日付から曜日を表示する~
- Excel(エクセル)で文字列と曜日や日付を結合する方法
- TODAY関数の使い方
- VLOOKUP関数/HLOOKUP関数の使い方