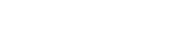エクセルでグラフの作り方を探していませんか?このページでは円グラフや棒グラフなどをExcelで作る方法を解説します。エクセルでグラフを作成する基本をこの機会に確認しましょう。
Excelでグラフを作成するには
表のデータを元にグラフを作成することができます。
数値の大小の違いや増減傾向などを視覚的に表現することで、わかりやすく説得力のある資料に仕上がります。

グラフの新規作成
取引先ごとに年度別の売上実績を縦棒グラフで作成しましょう。

- 1
セル範囲[B2:E10]を選択します。
- 2
[挿入]タブをクリックします。
- 3
 [縦棒グラフの挿入]ボタンをクリックします。
[縦棒グラフの挿入]ボタンをクリックします。

- 4
一覧から「集合縦棒」をクリックします。

- 5
グラフが作成されます。
- 6
同時に、[グラフツール]の[デザイン]タブと[書式]タブが表示されます。
グラフツール
グラフの作成した直後またはグラフを選択したときに表示されます。
[デザイン]タブ
グラフのレイアウト、種類、スタイルを変更します。

[書式]タブ
図形のスタイルなどを変更します。

グラフの構成要素
グラフに配置されている要素には、それぞれ名前が付いています。
グラフの内部をポイントすると、各要素の名前が表示され、クリックすると選択できます。

グラフの編集
グラフのタイトルを「取引先別売上実績」に変更しましょう。

- 1
グラフタイトルをポイントし、マウスポインターの形が
 の状態でクリックし、文字を範囲選択します。
の状態でクリックし、文字を範囲選択します。 - 2
「取引先別売上実績」と入力し、任意の場所をクリックしてグラフタイトルを確定します。
グラフのスタイルを「スタイル7」に変更しましょう。

- 1
グラフを選択し、[書式]タブの[グラフスタイル]グループの「スタイル7」をクリックします。
- 2
グラフスタイルが変更されます。
グラフを表の下に移動し、サイズを変更しましょう。

Excelに関するその他の記事
- オートフィルの使い方
- AVERAGE関数の使い方
- Excel(エクセル)で重複をチェックする方法
- COUNT/COUNTA関数の使い方
- COUNTIF関数の使い方
- DATEDIF関数の使い方
- エラーインジケーター
- IF関数の使い方
- エラーを非表示にする方法
- MAX/MIN関数の使い方
- ファイルにパスワードを設定する方法
- %(パーセント)表示にする方法
- Excel(エクセル)でデータを表にまとめる方法
- Excel(エクセル)で作成した資料を綺麗に印刷する方法
- ROUNDDOWN/ROUNDUP関数の使い方
- Excel(エクセル)で便利なショートカットキー一覧
- SUBTOTAL関数の使い方
- SUM関数の使い方
- SUMIF関数の使い方
- TEXT関数の使い方~エクセルで日付から曜日を表示する~
- Excel(エクセル)で文字列と曜日や日付を結合する方法
- TODAY関数の使い方
- VLOOKUP関数/HLOOKUP関数の使い方