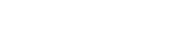エクセルのスキルアップはこちらで確認!データを表にまとめる便利機能、ピボットテーブルについての解説ページです。ピボットテーブルを使用することで、もっと便利に数値集計ができるようになります。初心者にもわかりやすく基礎の部分を解説しますのでぜひチェックしてみてください。
ピボットテーブルとは?
ピボットテーブルとは簡単にデータから必要な情報を抽出し、集計・分析するExcel(エクセル)の機能を指します。ドラッグ&ドロップで大量の項目のデータから簡単にクロス集計が行えるため、データ集計や分析には欠かせない機能です。
Excelでデータを表にまとめるには
Excelに蓄積されたデータを「分析」「解析」することで、傾向が判明し、問題点を把握して、それにより、今後の対策や解決方法を検討・実施することができます。
項目別に集計したり、集計方法を変更したりとデータに対する視点をさまざまに切り替えて分析することができます。
一度作成したピボットテーブルの項目を入れ替えることも簡単にできます。

ピボットテーブルの作成
商品名別に部門名ごとに売上金額がわかる表を作成しましょう。

- 1
表の中ならどこでもいいので、どれか1つのセルを選択します。
- 2
[挿入]タブをクリックします。
- 3
[ピボットテーブル]ボタンをクリックします。

- 4
[ピボットテーブルの作成]ダイアログボックスが表示されます。
- 5
[テーブル/範囲]に集計したいデータの範囲が表示されます。
- ※①の操作でデータ内にアクティブセルをおいたことによって、データの範囲を自動認識します。
- 6
「新規ワークシート」が選択されていることを確認します。
- 7
[OK]ボタンをクリックします。

- 8
新しいワークシートが作成され、空のピボットテーブルが作成されます。
- 9
画面の右側に[ピボットテーブルのフィールド]が表示されます。
- 10
同時に、ピボットテーブルツールの分析タブとデザインタブが表示されます。

- 11
「部門名」フィールドを[列]エリア、「商品名」を[行]エリア、「売上金額」を[値]エリアにドラッグします。
- 12
商品名別に部門名ごとの売上金額の表が作成できました。
フィールドの追加
「数量」フィールドを[値]エリアに追加しましょう。

- 1
「数量」フィールドを[値]エリアにドラッグします。
- 2
商品名別に部門名ごとの売上金額と売上数量の表が作成できました。
- 3
ピボットテーブルの値の表示を確認します。
まず、営業1課(部門名)の後に数量と金額、営業2課(部門名)の後に数量と金額…と続きます。
フィールドの移動
「部門名」フィールドを「下へ移動」しましょう。

- 1
[列]エリアの「部門名」フィールドを「Σ値」の下にドラッグします。
- 2
ピボットテーブルの値の表示を確認します。
まず、数量の部門名ごとが表示され、次に売上金額が部門名ごとに表示されます。
フィールドの入れ替え
「部門名」フィールドと「商品名」フィールドを入れ替えましょう。

- 1
[列]エリアの「合計/数量」フィールドをクリックします。
- 2
[フィールドの削除]をクリックします。

- 3
「部門名」フィールドを[列]エリア、「商品名」を[行]エリア、「売上金額」を[値]エリアにドラッグします。
- 4
部門名別に商品名ごとの売上金額の表が作成できました。
大量なデータの集まりを様々な角度から集計し、データ分析などを行うときに大きな威力を発揮します。
Excelに関するその他の記事
- オートフィルの使い方
- AVERAGE関数の使い方
- Excel(エクセル)で重複をチェックする方法
- COUNT/COUNTA関数の使い方
- COUNTIF関数の使い方
- DATEDIF関数の使い方
- エラーインジケーター
- Excel(エクセル)でグラフを作成する方法
- IF関数の使い方
- エラーを非表示にする方法
- MAX/MIN関数の使い方
- ファイルにパスワードを設定する方法
- %(パーセント)表示にする方法
- Excel(エクセル)で作成した資料を綺麗に印刷する方法
- ROUNDDOWN/ROUNDUP関数の使い方
- Excel(エクセル)で便利なショートカットキー一覧
- SUBTOTAL関数の使い方
- SUM関数の使い方
- SUMIF関数の使い方
- TEXT関数の使い方~エクセルで日付から曜日を表示する~
- Excel(エクセル)で文字列と曜日や日付を結合する方法
- TODAY関数の使い方
- VLOOKUP関数/HLOOKUP関数の使い方